| |
The variable rayToTerrain is the key to this code. In it we are storing a ray. A ray is a line in 3D space that has an origin and a direction. In math terms, it is known as a vector. So, for the wheel to collide with the ground, we shoot this ray from a point above the terrain straight down. So, we use the wheel guide as our starting point, since we know it is above the ground. Instead of typing $WheelGuide we use a variable rayCaster. We do this so we can easily change what is shooting the ray in the top part where we define our variable rather than having to change this name in every instance of our code. So, rayCaster.pos equals the x,y,z position of $WheelGuide.
The number [0,0,-1] represents a point3 value. This is the direction of the vector. We need the value normalized, which means all the numbers add up to one. So, in a point3 variable, the three numbers represent x,y,and z. So, if you wanted to cast a ray onto a wall, you would use the same line of code, but change the point3 value to [1,0,0]
The next variable, Zposition, uses another new maxscript command. intersectRay. This command is formatted intersectRay node ray. So, the node is what object the ray will intersect and the ray is the rayToTerrain variable we set up previously. The output is a point3 value giving the 3D point that the ray hits the geometry of the node.
The last line sets the wheel position. We know the point that the ray intersects the ground, so we just set the wheel's z position (wheel.pos.z) to equal that intersection value that we stored in Zposition. We then add the radius of the wheelGuide circle to push it up off the ground. One fun thing to try is adjusting the radius of the circle and seeing the results if you rerun the script.
|
|
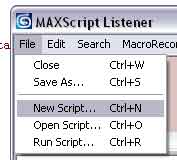 So, the first step is to create a new script. Open the listener window, and select "New Script..." under the file menu.
So, the first step is to create a new script. Open the listener window, and select "New Script..." under the file menu. 
 files/tut_03_wheel.ms
files/tut_03_wheel.ms